Mencari rangking atau peringkat sebuah data atau nilai dalam Microsoft Office Excel menggunakan rumus RANK. Rumus RANK yang asli dalam Excel mempunyai keterbatasan dalam mengindex urutan rangking. Dengan menambah fungsi lain dari Excel (COUNTIF dan IF), barulah rumus RANK Excelbisa menghasilkan sebuah rangking atau peringkat yang lebih baik. Berikut tutorial Excel tentang rumus RANK dalam Excel dan dengan menambahkan COUNTIF dan IF.
Syntak rumus RANK
Secara default, rumus RANK bentuk susunannya (syntak) seperti di bawah ini :
=RANK(number;ref;order)
number = adalah angka yang akan dicari rangkingnya
ref = adalah yang menjadi referensi untuk mencari peringkat sebuah angka, berupa sebuah array atau daftar nilai
order = cara mengurutkan rangking, ada dua pilihan yaitu descending dan ascending
untuk merangking secara descending maka order di isi dengan angka 0
untuk merangking secara ascending maka order di isi dengan angka selain 0
Syntak RANK ini juga bisa tanpa menuliskan order
=RANK(number;ref)
Langsung saja dipraktikkan cara membuat rumus untuk mencari ranking/peringkat, silahkan buat dalam sheet Excel tabel seperti di bawah ini
Pada sel F3 isikan rumus
=RANK(E3;$E$3:$E$9)
Copy-paste rumus tersebut ke bawahnya sampai sel F9. Maka hasilnya seperti gambar di atas.
Rumus RANK plus COUNTIF
Untuk mengatasi keterbatasan fungsi RANK seperti gambar di bawah ini
maka dipadukan dengan rumus COUNTIF.
Pada sel F3 ketikkan rumus seperti di bawah ini
=RANK(E3;$E$3:$E$9;0)+COUNTIF($E$3:$E3;E3)-1
Copy – paste rumus tersebut sampai sel F9, atau bisa klik ujung sel kanan bawah F9 dan seret ke bawah.
Hasilnya bagaimana? Angka yang mempunyai nilai sama tidak lagi menjadi “juara bersama”, diurutkan berdasarkan posisinya, urutan pada baris awal akan menjadi peringkat yang lebih tinggi. Seperti Gambar di bawah ini
Eit tunggu, tutorial belum selesai, setelah rumus RANK ditambah COUNTIF jadi, sekarang cobalah hapus salah satu nilai di kolom E, misalnya yang dihapus sel E8, hasilnya rumus RANK dan COUNTIF menjadi #N/A dalam komputer saya, bisa jadi di PC Anda berbeda hasilnya
Rumus RANK, COUNTIF dan IF
Untuk mengatasi masalah hasilnya yang #N/A seperti di atas, maka bisa dipadukan dengan menambah fungsi IF.
Isi pada sel F3 (sel warna biru) dengan rumus di bawah ini
=IF(E3="";"";RANK(E3;$E$3:$E$9;0)+COUNTIF($E$3:$E3;E3)-1)
Seperti biasa, copy ke sel di bawahnya. Maka hasil seperti gambar di bawah ini
Kolom nilai yang tidak ada datanya akan diisi kosong oleh rumus IF. Bagi yang mulai belajar Excel, silahkan baca dulu dasar-dasar rumus IF Excel.
Selain menggunakan fungsi IF, juga bisa melalui Conditional Formatting, dengan memasukkan rumus =ISERROR() selanjutnya formatting font pilih warna putih biar tidak terlihat.
Jika dengan copy-paste dari blog ini rumus Rank Excel ini tidak berfungsi, biasanya karena masalah karakter, coba diketik manual, biasanya eror pada tanda " ; " atau " , ".
Demikian tutorial cara menggunakan rumus RANK Excel untuk mencari rangking atau peringkat nilai atau data dalam sebuah tabel. Dari rumus dasar ini bisa dikembangkan sesuai dengan tuntutan pekerjaan. Maaf dan terima kasih.



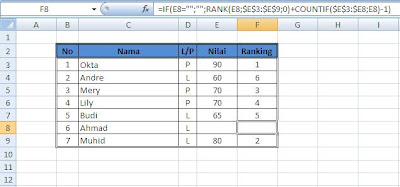
Tidak ada komentar:
Posting Komentar