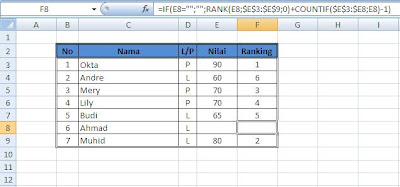Di dalam penilaian hasil kerja, hasil tes atau yang sejenisnya, terkadang Ms. Excel membantu kita menghitung jumlah peserta “Laki-Laki” dan “Perempuan” dan bisa juga membantu kita dalam menghitung jumlah peserta yang “Lulus” dan “tidak lulus” tes. Dalam blog ini akan membahas cara menghitunh jumlah siswa yang “Lulus” dan “Tidak Lulus”.
Secara default rumus untuk menentukan jumlah criteria yang akan dihitung adalah =countif(‘range’;’criteria’)
Countif, sintax untuk Menghitung jumlah sel dalam rentang yang memenuhi kriteria yang diberikan.
Range, kolom sel yang akan di ambil datanya.
Criteria, kata yang akan di hitung.
Pertama, buat tabel, isiikan semua data dan nilai seperti gambar d bawah ini :

Kedua, isiikan pada pada kolom keterangan (sel H5) dengan rumus =IF(G5>=71;"Lulus";"Tidak Lulus") lalu tekan ENTER,

Keterangan Formula : =IF(G5>=71;"Lulus";"Tidak Lulus"), jika Nilai Ahmad lebih dari atau sama dengan 71 maka Ahmad "lulus", jika kurang dari 71 maka Amad "tidak lulus". di mana jika (IF), Nilai ahmad (G5), lebih dari atau sama dengan ( >= ), maka ( ; ).
Copy paste sampai sel H14.
Copy paste sampai sel H14.

Ketiga, tuliskan pada sel H16 dengan sintax =COUNTIF(H5:H14;"Lulus") lalu tekan ENTER.

Pada sel H17 dituliskan dengan sintax yang sama tetapi kriterianya di rubah menjadi “Tidak Lulus”
Sintaxnya =COUNTIF(H5:H14;"Tidak Lulus")
Maka akan nampak seperti gambar di bawah ini.

Dalam menghitung nilai sebuah kriteria sebaiknya dalam jumlah yang besar, yang sekiranya tidak bisa dihitung secara manual. Gambar di atas adalah contoh data yang bisa dihitung secara manual, tapi jika diperlukan untuk bahan laporan kita juga bisa menggunakan sintax tersebut.